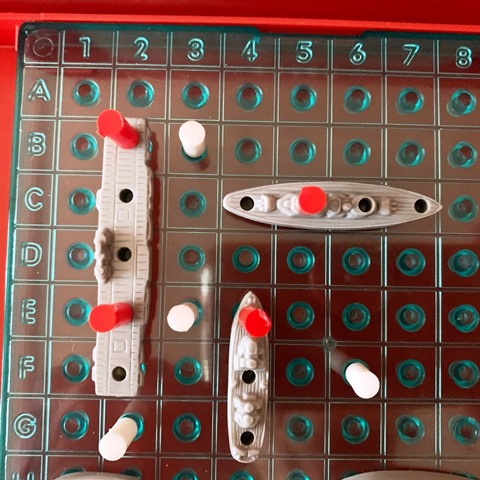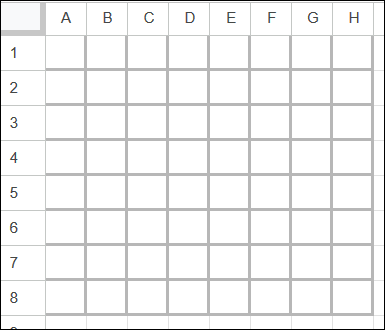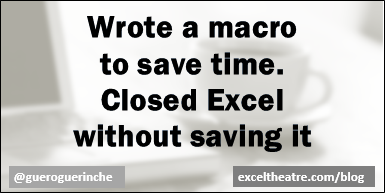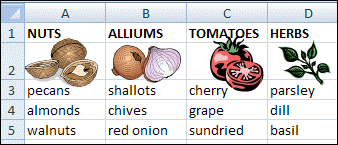Understanding Google Sheets with Battleship
Hi everyone! My name is Dylan. For my summer job, I need to make spreadsheets, and that’s something I’ve never done. All I know is that most spreadsheets have formulas, and that makes me nervous. Do I need to be a math expert to get started? (Side note: I am not a math expert!)
If that’s how you feel too, I’ve got good news! When I bravely opened Google Sheets, the grid instantly reminded me of the Battleship game. That familiar layout helped me relax a bit, so I’m ready to get started!
Similarities
First of all, let’s check out 2 main similarities between Battleship and Google Sheets.
1. Headings
- Battleship has letters down the left side, and numbers across the top
- Google Sheets has letters across the top and numbers down the left side
2. Grid
- Battleship has a grid where you can place ships and marker pegs
- Google Sheets has a grid where you can enter text, numbers, and dates
Battleship Headings & Grid
Here is the old, familiar Battleship grid, with ships and markers on it.
Now, say you’re playing Battleship.
- You get a hit on point B2
- You get another hit on point E2.
- You might calculate that there is a full ship between those two points.
Google Sheets Headings & Grid
Next, for comparison, here is the Google Sheets grid:
- There are 8 columns, with heading letters across the top, from A to H.
- There are 8 rows, with heading numbers down the left side, from 1 to 8
Ship Shapes on Google Sheets
Next, I put 3 rectangle shapes in the same spots as the Battleships, from the photo above.
- One “ship” starts in cell B2
- That ship ends in cell B5
- The ship covers a range in the grid, with cells B2, B3, B4, and B5
- We can refer to that range like this — B2:B5 (B2 to B5)
Cells in Google Sheets Grid
So, thanks to Battleship, it’s easy to understand that locations in a grid have names, based on a letter and number from the headings.
- In Google Sheets, each cell has a name, like B2 or D3
- We can also refer to a block of cells, with a range reference, like B2:B5, or B2:A6
Bigger Grids
In this example, we had a small grid, but real spreadsheets can get much, much bigger!
If we want to expand on this concept, we have to move beyond the Battleship grid, while remembering the key points we’ve just learned.
Let’s say we have a ton of data across multiple different columns, and down hundreds, or thousands, or rows.
Understanding how to reference specific cells, in that giant spreadsheet, becomes a very important job!
Practical Applications
Now, you might be wondering, why is this necessary?
Well, knowing about the grid, and how to locate specific cells, in either Google Sheets or Excel, can help you with more advanced features, like formulas.
For instance, you need to refer to specific cells, or a range of cells to do these spreadsheet tasks:
- sum data across a range of cells
- use a specific cell for multiplication
- count all the cells with data in a range of cells
Let’s think of a practical example — a spreadsheet where all of your data is spread across 50 columns, and down 200 rows.
By knowing the coordinates of all of your points of data, you can make a formula that gets a total sum for all the numbers in a specific column!
Final Thoughts
I hope you feel better about Google Sheets, now that you see how it’s similar to Battleship.
For now, we can ignore the big difference between the Battleship & Google Sheets — the fun!
- [Editor’s note: Dylan, spreadsheets are lots of fun! Maybe you’ll change your mind by the end of summer! 😊 ]
Later, we’ll build on this basic understanding. You’ll see how to filter and sort data in a spreadsheet. If you need to filter out specific rows or columns based on criteria, knowing how to reference these cells accurately will save you a lot of time and effort.
Also, this grid knowledge lays the groundwork for more advanced spreadsheet skills. By the end of the summer, I might be creating pivot tables, building charts, or writing complicated formulas.
Understanding the spreadsheet grid structure is the first important step, and I hope you’ll come along for the rest of the ride!
Video: Understanding Google Sheet With Battleship
Here is a video that I made on similarities between battleship and Google Sheets. Be sure to check it out, if you’d rather listen to me talk about this topic, than read about it!
About the Author
Dylan S is a 4th year Design Studio student, at a high school in Toronto, Canada. As the summer intern at Contextures, Dylan is adding spreadsheet and video skills to his repertoire. We’re excited to see him share those new skills online, through his videos and articles.