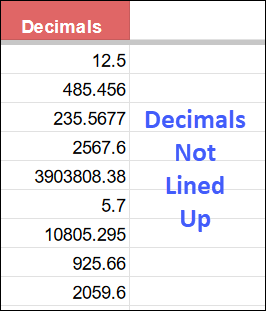5 Tips and Tricks in Google Sheets
Hey Everyone, today I’m super excited to share 5 tips and tricks that I found super helpful in Google Sheets. You can also find these tips in video form on my YouTube Channel “Dylan Excel” and the video is in this article. Let’s start off with the first Google Sheets tip.
1. Line Up Decimals
This first trick can be used when you have a list of decimal numbers that are not lined up. Some numbers might have zero decimals, and other numbers could have 1 or 2 or more.
When decimals points are are not lined up, it can look like some numbers are larger then others, even though they’re smaller.For example:
- In the list below, the third number is 235, with 4 decimal places.
- At a quick glance, it looks larger than the next number, 2567, which only has one decimal.
Fix the Decimals
To fix this problem, follow the steps below, to format all of the amounts with the same number of decimal places:
- First, select your list of numbers that you want to change
- You can select numbers in one column, or multiple columns
- Next, go to the top menu bar in Google Sheets and click the “More Formats” button
- This button has the numbers 123 as its icon.
- When the drop down list opens, click on the Number command.
This will automatically make all of your selected decimals exactly 2 decimal points long, by rounding up or down.
2. Selection Shortcuts
Next I have a few shortcuts that you can use, to select cells on the sheet.
- Row: First you can select a full row across with the command Ctrl + Space, I would recommend pressing the Ctrl key first or Google Sheets will think you are trying to type space into your selected cell.
- Column: If you want to select a full column instead, just use Shift + Space. This works the same way as selecting a row, but vertically.
- All Cells: And if you need to select everything in your entire sheet, you can use Ctrl + A. This selects all the cells in your sheet in one go, making it perfect for those times when you need to format or clear everything at once.
3. Checkboxes
Another great tip is adding checkboxes to your sheets, which is super simple.
Just go to the menu bar, click on ‘Insert’, and then select ‘Checkbox’.
Instantly, a checkbox will appear in the selected cell.
Why Use Checkboxes?
So, why are checkboxes so useful?
Well, they’re perfect for keeping track of tasks, making to-do lists, or even creating interactive forms.
You can easily check off items as you complete them, giving you a clear picture of your progress.
I also found out that you can change the colour of a check box by going to “Text Colour” in the menu bar and changing that colour.
4. Move a Cell
Next, I want to show you how to completely move a cell without all of the commands.
- First, click on the cell that you want to select
- You should see a blue box show up around your selected cell.
- Once you see this box you should be able to hover over it with your mouse, and your regular pointer should be now turned into a hand.
- With this hand, you can select the cell and move it to a new cell.
This is an easier way to move cells, rather than copying and pasting, or using the cut feature. With this tool, there are no commands you need to know, and you don’t need to paste the cell that you copied or cut.
5. Freezing Cells
Finally, let’s talk about freezing rows and columns. It’s a useful feature for keeping important data visible while you scroll through large spreadsheets.
- To freeze a row or column, go to the menu bar, click on ‘View’, then hover over ‘Freeze’.
- You can choose to freeze the top row, the first column, or any number of rows or columns you want.
This feature is incredibly useful when you’re working with large datasets.
For example, if you have headers in the top row that describe your data, freezing that row ensures those headers stay visible as you scroll down.
It’s a simple trick, but it makes navigating and analyzing your data much easier.
Video: 5 Tips & Tricks in Google Sheets
Here’s the video that I made, to show all 5 of the Google Sheets tips and tricks.
About the Author
Dylan S is a 4th year Design Studio student, at a high school in Toronto, Canada. As the summer intern at Contextures, Dylan is adding spreadsheet and video skills to his repertoire. We’re excited to see him share those new skills online, through his videos and articles.