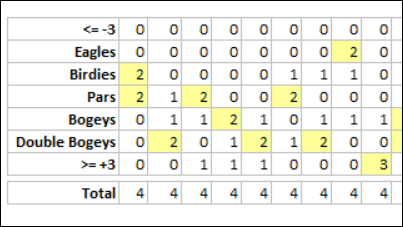Adding Numbers in Google Sheets
Hello everyone! Have you ever wanted to add to cells together in Google Sheets? Today I am going to show you three different ways that you can do that, there will also be a video linked at the end of this post that will give you all the same information thats written down here but in video format. So let’s get started with the first tip.
Basic Addition
For the first way to add, I will show you the most simple way, basic addition. First select the cell that you want to have your equation pasted in, now you need to locate where the two cells are that you want to add together, if you need help with this you can check out the blog post “Using the Grid in Google Sheets”.
Once you know where both of the cells you want to add are you need to go up to the top of your spreadsheet. Here you will find a empty white line underneath the menu but above the spreadsheet, this is the formula bar, on the far right of this line you will see a “fx” this is how you can find it. In the formula bar you want to type =(Where the first cell is located)+(The second cells location) so in my case the equation would look like =A2+B5 but adjust the cell where your information is located.
The Sum Function
Sometimes you might want more control over your calculations, and that’s where the regular sum function comes in handy. To use it, click on the cell where you want the total to appear, then go to the formula bar and type =SUM. Next, you can either type in the range of cells you want to add, like B2:D7 or click and drag to select the cells directly.
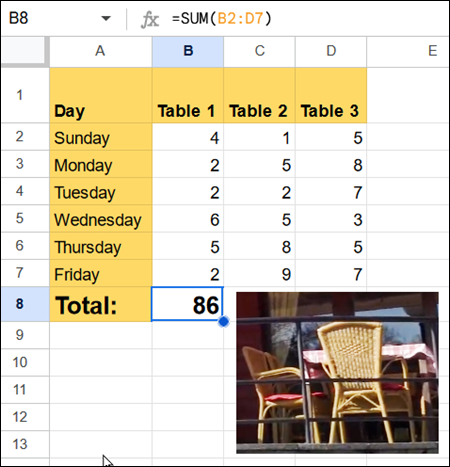
Adding patio tables in Google Sheets
Once you’ve got your range, just close the parentheses and click off of your cell. This method is great for customizing your calculations, especially when you’re working with non-contiguous cells or multiple ranges. Plus, since you’re writing the formula yourself, you can easily tweak it to include other operations or functions.
The AutoSum Function
Last but not least, let’s talk about the AutoSum function, this function is a easy and fast way to add up a range of numbers and you don’t even have to add any long formulas. To use it, simply highlight the cells you want to sum by dragging down on your first cell in the list, then click on the ‘Functions’ button in the menu (it looks like a Greek letter Sigma Σ). When the drop-down appears, select ‘SUM’, and Google Sheets will automatically add up all the numbers in your selected range.
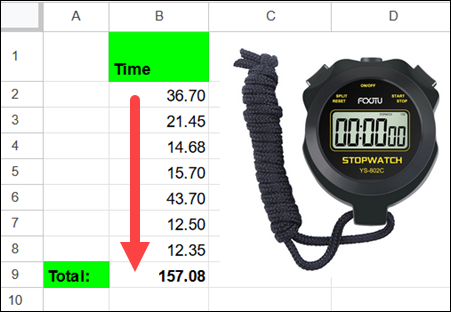
Autofill with Time in Google Sheets
The AutoSum feature is perfect when you need to quickly total a column or row of numbers. It’s not just limited to addition, though you can also use it for other functions like AVERAGE, COUNT, MAX, and MIN. All of which are functions I will cover in my next video.
Video: “3 Ways to Add Numbers in Google Sheets”
About the Author
Dylan S is a 4th year Design Studio student, at a high school in Toronto, Canada. As the summer intern at Contextures, Dylan is adding spreadsheet and video skills to his repertoire. We’re excited to see him share those new skills online, through his videos and articles.